Course requests are critical in managing a school’s scheduling system, serving as the building blocks of a well-structured curriculum. Solving course requests is pivotal for the smooth operation of educational institutions, particularly when dealing with diverse student populations and multiple course offerings. Leveraging the Orchestra Online Master Scheduler software streamlines the resolution of course requests, leading to a more organized and effective academic environment. Let’s learn how to Solve Course Requests with our Online Master Scheduler.
- Understanding Course Requests
- Submitting Individual Course Requests
- Managing Bulk Course Requests
- Configuring Course Request Templates in Quickschools
Understanding Course Requests
In scheduling, course requests serve as the cornerstone, reflecting students’ academic goals. They transcend simple form choices, shaping both the student experience and academic achievements. Overcoming challenges such as conflicting preferences and resource constraints remains crucial for maintaining a balanced curriculum.
Submitting Individual Course Requests
Understanding the process of submitting course requests for individual students is crucial. Familiarize yourself with the steps involved in selecting specific courses and adding or removing them from a student’s request list. This will ensure that the scheduling system accurately reflects the academic preferences of each student.
How to Submit Course Requests for Students using Quickschools Master Scheduler App
1. Accessing the Master Scheduler

- Open the Master Scheduler tab and select the enrollment period you want to work on.
- Find the “Course Requests” option.
2. Navigating to Student Course Requests
- Click on “Course Requests by Student” to go to the Student Course Requests screen.
- Alternatively, access the screen directly by clicking on the “Course Requests” tab under the Master Scheduler module.

3. Editing Course Requests for Students
- Click anywhere on a student’s row, except the “Select Courses for Student” link, to open the “Edit Course Requests for:” screen.
- To add a course to a student’s request list, click the “Request” button next to the desired course.
- Use the search bar to find a specific course by entering the course code or name.

4. Adjusting Course Requests
- To remove a course request, click the “X” next to the course.
- Set a course as an alternate by clicking the toggle button.
Following these steps, you can efficiently manage course requests for students through the Quickschools Master Scheduler app.
How to Submit Course Requests for Students from the Student Record
Accessing the Course Request Screen
Within the Students module, find the “Course Requests” tab in the student’s record.
Open the Students tab, select a student’s record, and then access the “Course Requests” tab.

Managing Course Requests
Adding a course is as simple as clicking the “Request” button.
To remove a course, click the “X” icon, and for setting a course as an alternate, use the toggle button.
Managing Bulk Course Requests
Managing bulk course requests can significantly expedite the process. Users should explore the functionality of creating comprehensive reports, which can then be leveraged to facilitate bulk course requests efficiently. Additionally, understanding how to configure bulk request settings for specific groups of students or courses is crucial for managing large volumes of requests effectively.
Step 1: Create the Report
– Begin by crafting a report through the Report Creator. This report will identify specific groups of students.

Step 2: Configure Bulk Requests
– Return to the Master Scheduler and access the “Bulk Course Requests” tab.
– Click on “Add New Configuration” and select the report along with the courses for bulk assignment.

Step 3: Initiate Bulk Course Requests
– Click “Create Course Requests” to preview the bulk course requests.
– Confirm the student list and select the option to lock course requests if desired.
– Click “Create Course Requests” to execute the bulk request.

Step 4: Review and Confirm
– Check the “Bulk Course Requests” screen to ensure proper execution.
– Verify the increase in the number of requested course requests and review the execution details.

By following these steps, you can efficiently manage and solve course requests in bulk for specific groups of students using the Quickschools Master Scheduler app.
Configuring Course Request Templates in Quickschools
Course Request Templates in Quickschools facilitate the smooth submission of course requests by students via the Student Portal. This guide provides a simplified walkthrough of the setup process for Course Request Templates.
Navigating to Course Request Templates
- Access the Master Scheduler and select the relevant enrollment period.
- Click on “Configure Course Request Templates” under Step 1 to begin setting up the templates for your students.

Managing the Course Request Template Screen
- On the screen, you’ll find the attached grade level and the minimum/maximum course request limits, automatically calculated based on your requirements.
- Utilize the “Custom Fields” section to add specific fields to gather essential information from students.


Configuring Course Request Templates
- Use the “Add Group” feature to create groups such as Electives or Language Requirements, which will appear under the “Course Requests” tab for students.
- Define the group name and set the minimum/maximum limits for course requests.
- Select a “Rule” to filter courses by department, subject area, or a specific group of courses within each group.

Managing Pre-Enrolled Courses
- Consider that students may already have pre-enrolled courses arranged by school staff or counselors.
- Any pre-enrolled courses that fall within a group will be counted towards the total course request limit for that group.

It’s important to note that the Course Requests tab will be visible in the student portal once it is activated. Refer to the instructions for Activating/Deactivating Course Requests for detailed information.
In the world of education, effective course request management is an art form. By understanding the significance of course requests, implementing effective strategies, and embracing technology such as Orchestra online master scheduler, you can craft schedules that establish the foundation for a productive academic year.
As the education landscape continues to evolve, mastering the art of course request management becomes an invaluable skill for those responsible for shaping students’ academic journeys. And with the help of Orchestra, everything just becomes quicker and simpler.
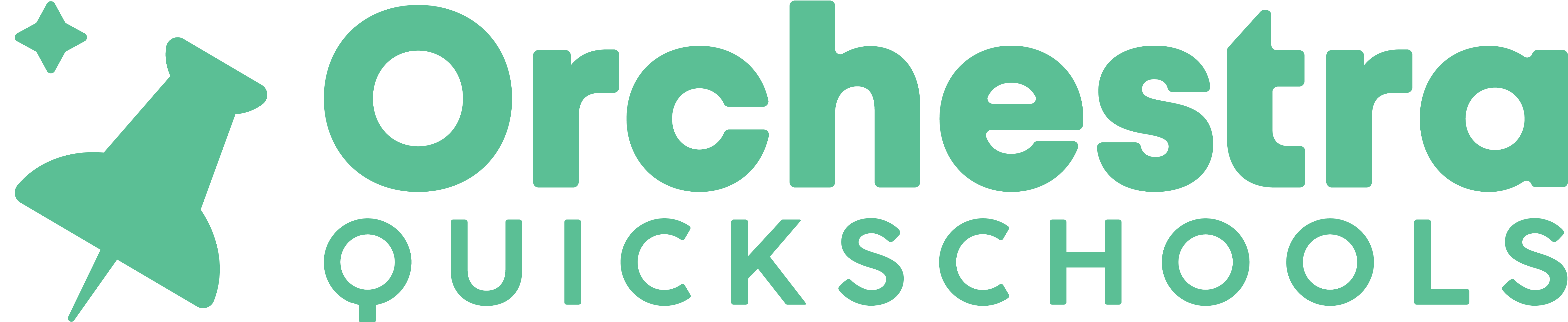


3 thoughts on “Learn how to Solve Course Requests with our Online Master Scheduler”