What Is Google Classroom?
Google Classroom is an educational platform developed by Google that helps teachers and students organize and manage their coursework online. It provides a digital space where teachers can create and distribute assignments, communicate with students, and facilitate collaboration and engagement in a virtual classroom environment.
Who can use Google Classroom?
Available for all individuals over 13 years of age with personal Google Accounts (age eligibility may differ based on the country). Additionally, educational institutions that employ Google Workspace for Education, and nonprofit organizations utilizing Workspace for Nonprofits can also use Google Classroom. This allows schools, nonprofits, and individuals to benefit from the versatile features and collaborative capabilities for their respective educational or organizational needs.
- What Is Google Classroom?
- Who can use Google Classroom?
- How do teachers use Google Classroom?
- Getting Started with Google Classroom
- How can parents and families stay in the loop through Google Classroom?
- What’s new in Google Classroom?
- What other apps and websites integrate with Google Classroom?
- Need more tips to make Google Classroom more engaging and interactive for your students?
How do teachers use Google Classroom?
Class Creation
Teachers begin by creating virtual classrooms for their courses or subjects within Google Classroom. They can set class names, and descriptions, and even customize the class theme to make it engaging for students.
Student Enrollment
Teachers invite students to join their classes by sharing a unique class code or sending email invitations. Students can join the class easily using these methods.
Announcements
Teachers can post announcements to the class stream. These announcements can include important updates, reminders, or general information to keep students informed.
Resource Sharing
Teachers upload and share educational resources such as documents, slideshows, PDFs, videos, and links to websites. These resources serve as course materials and references for students.
Assignments
One of the central features of Google Classroom is the ability to create and distribute assignments. Teachers can attach files, including Google Docs, Sheets, or Slides, as well as external resources. They specify due dates and set instructions for each assignment.
Grading and Feedback
Students submit their assignments digitally through Google Classroom. Teachers can then review, grade, and provide feedback directly within the platform. Grading options include points, comments, and even the use of rubrics.
Discussion and Communication
Teachers can facilitate class discussions through the class stream or by creating specific discussion topics. This allows for interactive conversations and peer-to-peer learning.
Scheduled Posts
Teachers can schedule announcements and assignments to be posted at specific times, allowing for efficient planning and organization.
Integration with Google Workspace
Integrates seamlessly with other Google Workspace apps, such as Google Docs, Sheets, Slides, and Forms. This enables collaborative work and document sharing within the classroom.
Live Virtual Classes
Integrates with Google Meet, allowing teachers to schedule and conduct live virtual classes. This feature is particularly useful for real-time instruction, video conferences, and office hours.
Progress Tracking
Teachers can monitor student engagement and progress through the platform. They can see who has viewed assignments, submitted work, and participated in discussions.
Parent Communication
Teachers can invite parents or guardians to receive email summaries of their child’s assignments and activities. This feature keeps parents informed about their child’s academic progress.
Archiving and Reusing Classes
At the end of a school term, teachers can archive classes to keep records of content and student work. They can also reuse class materials for future courses, simplifying the planning process.
Collaboration
Teachers can collaborate with other educators by co-teaching in a single classroom, sharing resources, and collectively managing class activities.
Getting Started with Google Classroom
Setting Up Your Google Classroom
Creating your account is the first step to embark on your digital teaching journey. It’s a simple process:
- Sign In to Google: Ensure you are signed in to your Google Account. If you don’t have one, you can create a Google Account for free.
- Access Google Classroom: Open your web browser and go to the Google Classroom website (classroom.google.com).
- Click on the “+” Icon: In the upper right corner, click the “+” icon, then select “Create class” from the dropdown menu.
Adding Students and Co-Teachers
Once your class is set up, you’ll want to invite students and possibly collaborate with co-teachers:
- Invite Students: You can invite students to your class in one of the following ways:
- Share the unique class code with students, and they can join the class by entering the code.
- Send email invitations to students by entering their email addresses (if you have their emails).
- Collaborating with Co-Teachers or Colleagues: If you have co-teachers or colleagues, add them to your class to share teaching responsibilities.
Creating and Managing Classes
- Class Settings and Customization
Take control of your classes with these customization options:
- Customizing Class Details: Personalize your class by giving it a name, choosing a theme, and adding a description.
- Adjusting Notification Settings: Tailor notifications to suit your preferences and stay organized.
Posting Announcements and Resources
Once your class is set up and students are enrolled, you can start posting announcements, assignments, and class materials by clicking on the class tile on your Classroom homepage.
- Posting Announcements
Keep your students informed with timely announcements:
- Communicating with Students: Use announcements to share important updates, reminders, and news.
- Scheduling Announcements: Schedule announcements to ensure students see them at the right time.
- Sharing Resources
Share course materials and resources with ease:
- Uploading and Sharing Files from Google Drive: Discover how to upload and share documents, presentations, and more from your Google Drive.
- Embedding Videos, Links, and Other Multimedia: Enhance your teaching materials by embedding multimedia elements.
Google Classroom provides a user-friendly interface, and setting up a class is relatively straightforward. Once your class is up and running, you can efficiently manage assignments, communication, and collaboration with your students. At the end of the term, you can archive the class to keep a record of the content. You can also reuse class materials for future classes.
If you’re someone who thrives on visual learning and prefers video tutorials, you might find the following Google resources valuable. Feel free to explore it for a step-by-step video guide.
How can parents and families stay in the loop through Google Classroom?
Parents can be invited to receive email summaries of their child’s Google Classroom activities, including upcoming assignments and class announcements. This feature helps parents stay informed about their child’s academic progress.
What’s new in Google Classroom?
Google provides updates for your convenience regarding the latest teaching and learning features in Google Workspace for Education, allowing you to stay informed about what’s new in Google Classroom!
What other apps and websites integrate with Google Classroom?
Google Classroom seamlessly integrates with various educational apps and services, such as Google Drive, Google Docs, Google Slides, Google Forms, and a multitude of third-party applications that provide Google Classroom integration options.
QuickSchools, for instance, offers a convenient feature (Google Classroom Integration) allowing users to effortlessly import Gradebook Data from Google Classroom into their QuickSchools account, streamlining data management and enhancing the overall educational experience.
As schools and educational institutions grow, the need for efficient data management becomes more critical. Importing data into an SIS ensures scalability, allowing schools to handle larger volumes of data without compromising accuracy. With QuickSchools Google Classroom Integration, importing data to QuickSchools SIS is more seamless. This means that student grades, assignment information, attendance records, and other essential data can be easily transferred and accessed within the SIS. With data imported from Google Classroom, educators and administrators can also generate comprehensive reports on student performance, attendance, and other metrics. These reports provide valuable insights for decision-making and academic planning.
Need more tips to make Google Classroom more engaging and interactive for your students?
Feel free to stick around, stay connected with our blog, and share your preferences for future content. Your valuable input helps us create the kind of content you’d like to see in the coming days. Together we can foster a dynamic and interactive learning environment for you and your students!
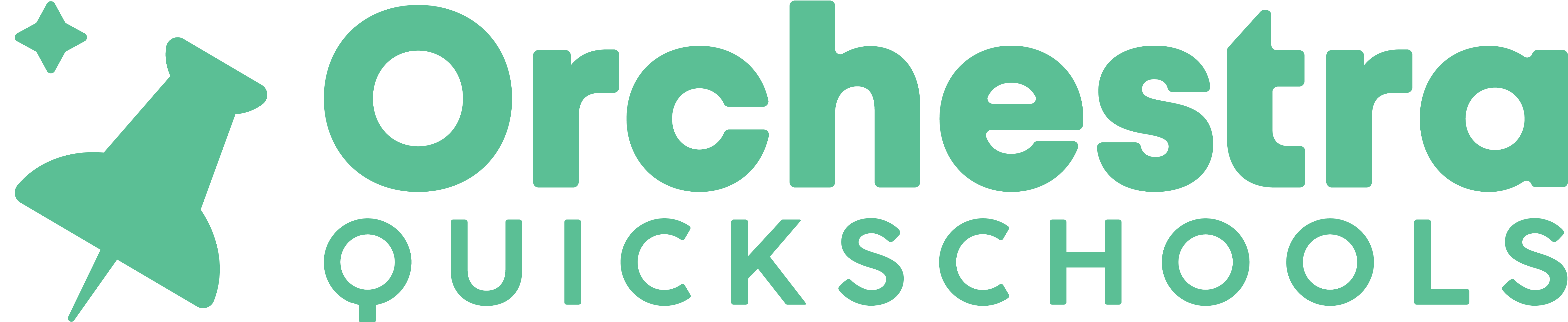




One thought on “Google Classroom 101: Comprehensive Guide to Google Classroom for Teachers”